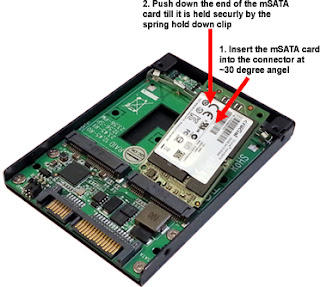When I got my first Haswell processor, I was surprised to see how much hotter it is than my old Core 2 Duo, even though the
E3200
has a 65W TDP on 45nm technology, while my new
Celeron G1820
is offically at 53W max. on 22nm technology.
Of course the TDP wasn't the problem. So I searched on-line and saw what others were experiencing with high-end Haswell CPUs, and how they fixed it, so I applied the razor delidding method on my Celeron. I cleaned the surfaces, applied some cheap OEM thermal paste, glued the lid back on and instantly got a 10 degree improvement in cooling. From 63-65 degrees Celsius I got the CPU down to just around 50 degrees (under load). This is way more acceptable, but still not as good as the old Core 2 Duo with the soldered lid, which never goes above 45 degrees C (in the same conditions, same cooler:
Cooler Master Hyper TX2
).
When I first saw this photo I realized how much time and effort I wasted ... when I could have easily put together something similar to this tool, as I have a lot of carpentry - and electronics tools laying around.
This tool was designed by the guys at Rockit Cool. It is pretty much fool proof, as it lets the lid move just as much as it needs to, in order to break loose and not hit the processor die or any of the surface mounted components (no longer present on SkyLake processors).
How do you use it, exactly?
1. You place the chip in the bottom part, with the lid side up.
2. Reset the top part by unscrewing the shiny screw and moving the shiny piece of metal all the way back
3. Screw together the two parts with the three thumbscrews, reasonably tight.
4. Tighten the shiny metal screw until you hear a popping sound
After you unscrew the three thumbscrews and take out the processor, you do all the usual stuff you'd do after any delidding:
1. Remove/clean the crappy thermal paste and black adhesive from both the CPU and lid
2. Put in new thermal paste, a rice-size droplet
3. Use flexible, slow-drying adhesive (ex.
Shoe Goo
) to glue the lid back on
4. Install the processor into the LGA socket until the glue dries
How do I center the CPU lid when I glue it on and place it in the socket?
When installing the CPU into the LGA socket, the cover grips the two sides of the CPU lid and tries to push it forward as you pull down the lever into place. When the lid is glued on, no problem, the top part of the socket simply slides forward, leaving the CPU lid in the right position, but
what do you do when it's not glued on or the glue didn't dry yet?
I'm sure somebody else thought of this too.
My solution is to loosen the front screw, so the top part of the socket doesn't grip the CPU when it slides into place. After the CPU is in its place and the lever is down, you tighten the screw, and everything's wonderfully centered and held down in the right position.
Installing the freshly glued CPU into the socket is essential, because the pressure will spread the thermal paste to the thinnest layer possible. Letting the glue dry without pressure, will most likely leave a bigger gap (filled by the termal paste) between the CPU and metallic cap, thus reducing cooling efficiency.
NOTE: Depending on motherboard type and socket screw length, you may have to loosen the other two screws too, in order to install the CPU comfortably.
NOTE2: Once the CPU is safely installed into the socket, feel free to assamble and start the PC.
NOTE3: Delidding by any method voids the CPUs warranty